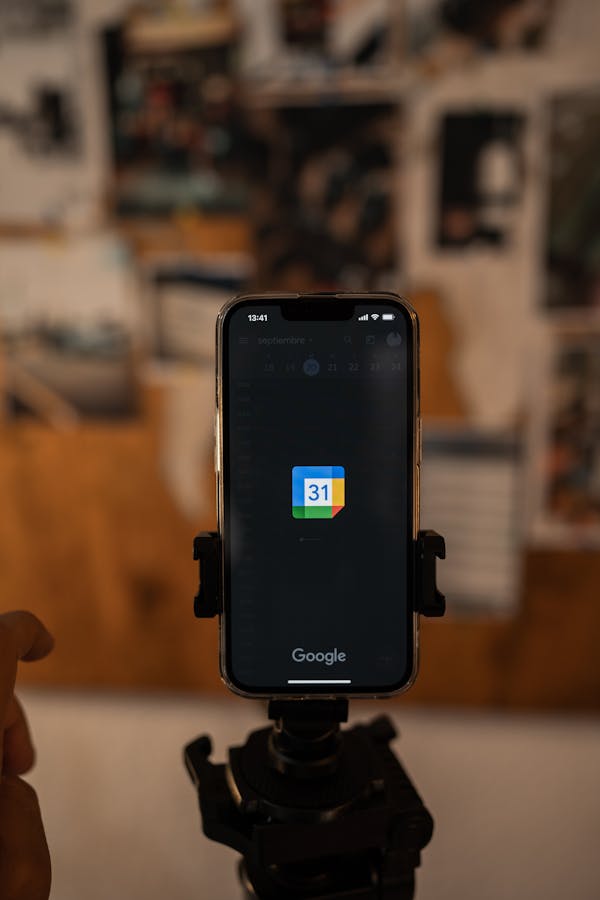Tired of navigating a sea of similar calendar events? Customizing your Google Calendar color is the perfect solution to enhance both organization and aesthetics. This simple adjustment transforms not just your calendar’s look but also how you visually connect with your schedule. With easy-to-follow steps, you can effortlessly personalize your calendars—whether on desktop or mobile—making your planning experience as bright and vibrant as your day!
Understanding Google Calendar Color Customization
Customizing colors in Google Calendar can greatly enhance both personal and team productivity. how to change calendar color in google calendar is a straightforward process that can transform how you manage your time. Each calendar can be assigned a specific color, allowing you to visually differentiate between various projects or personal activities. This visual cue can help clarify the day’s agenda at a glance and reduce the cognitive load involved in organizing tasks.
Topic to read : How can you use Azure Cognitive Services for natural language processing in a chatbot?
When considering the best color scheme, it’s essential to select colors that stand out yet remain clear and readable. A well-chosen palette enhances clarity by avoiding confusion caused by similar shades. Managing teams through shared calendars becomes more intuitive; colors can be used to signify different event types, priorities, or even statuses, making collaboration more seamless.
For those looking to explore beyond Google’s default options, third-party tools offer additional palettes and customization features. These tools allow for unique designs and can accommodate specific aesthetic or practical needs. Using such enhancements can elevate your calendar game, ensuring it remains an effective organizational tool tailored to your preferences.
This might interest you : How can you use AWS CloudFormation to deploy and manage infrastructure as code?
By taking advantage of these customization features, users can create a vivid, personalized calendar experience that fosters efficiency and productivity.
Step-by-Step Guide to Changing Calendar Colors
Changing the Color of an Entire Calendar
To change the color of an entire calendar in Google Calendar, enhance your personal or shared calendar with simple steps. Start by logging into your Google account and accessing Google Calendar. On the left sidebar, identify the calendar you wish to modify. Hover over it, then click the Options icon, represented by three stacked dots. A color selection palette will appear, allowing you to choose your preferred hue. This change reflects on all events under that calendar, making them visually distinct.
Adjusting the Color of Individual Events
Sometimes, specific events require unique identification. Click the event in your calendar—the details will pop up. Select the color palette icon, revealing various color options. Choose the desired shade, and watch the event transform instantly. It’s a straightforward way to give prominence to important meetings or tasks.
Methods for Enhancing Calendar Appearance
Beyond default options, consider third-party extensions like Google Calendar Plus for more customization. Experiment with additional color palettes from Coolors, expanding aesthetic possibilities. Although Google Calendar doesn’t include native tools to filter events by color, advanced users might explore custom scripts in Google Apps Script to further enhance organization.
Troubleshooting and Advanced Customization Tips
Common Issues with Calendar Colors
When your Google Calendar colors seem off or have suddenly changed, it can disrupt your organization. A common reason for unexpected color changes is synchronization issues, especially when using multiple devices. Ensure your devices are connected to the internet and synced correctly by refreshing them if changes don’t appear immediately. Additionally, modifications made by other users on shared calendars can lead to color discrepancies. If colors revert or disappear, double-check your permissions and try reapplying your preferred colors after verifying these settings.
Utilizing Third-Party Tools for Advanced Options
For those wishing to expand their palette, consider third-party tools that offer additional color customization and aesthetics. Extensions like Stylus and Google Calendar Plus allow users to enhance the default Google Calendar colors with more choices and personalized styles. These tools can unlock vibrant palettes and improve visualization, aiding in distinguishing between various events more effectively.
Best Practices for Organizing Your Google Calendar
Effectively using colors in Google Calendar significantly enhances productivity. Color code based on event type—work, family, or personal tasks—ensuring each has a unique hue for quick identification. Regularly update and manage your color scheme to adapt to changing priorities, promoting clarity in your scheduling efforts.